DYMO LabelWriter 450 Duo im Netzwerk (Teil 2)
Nachdem im ersten Teil der LabelWriter auf dem Linux-Server eingerichtet wurde, wird in diesem Artikel beschrieben wie der nun im Netzwerk verfügbare Drucker unter Windows eingerichtet werden kann.
DYMO Software installieren
Zunächst muss die DYMO-Software installiert werden, damit in einem der späteren Schritte der Druckertreiber zur Verfügung steht. Auf der Seite DYMO Software-Kompatibilitätstabelle gibt es eine gute Übersicht, welche Software für welchen Drucker verwendet werden soll.
Einrichten des Druckers in Windows 10
Zunächst muss die Systemsteuerung aufgerufen werden und zum Abschnitt Hardware und Sound > Geräte und Drucker gewechselt werden:
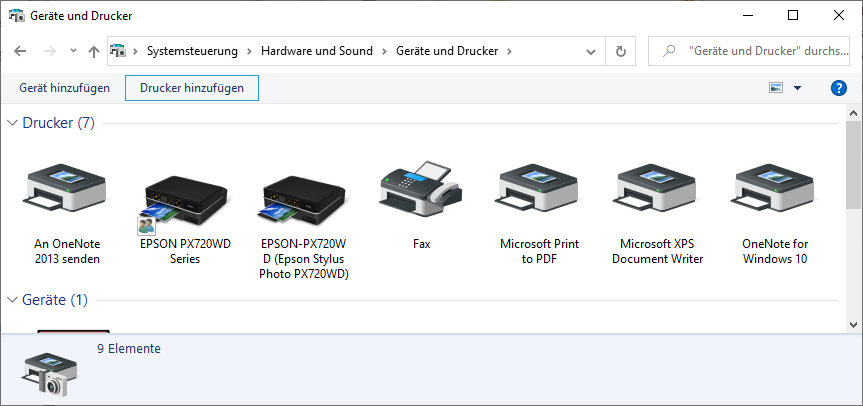
Hier muss ein neuer Drucker hinzugefügt werden. Bei einem DYMO LabelWriter 450 DUO muss dabei sowohl ein Drucker für den Label-Printer als auch ein Drucker für den Tape-Printer angelegt werden. Ich starte in diesem Beispiel mit dem Label-Drucker. Nach dem Klick auf Drucker hinzufügen muss im folgenden Dialog muss der Punkt Der gewünschte Drucker ist nicht in der Liste enthalten. ausgewählt werden:
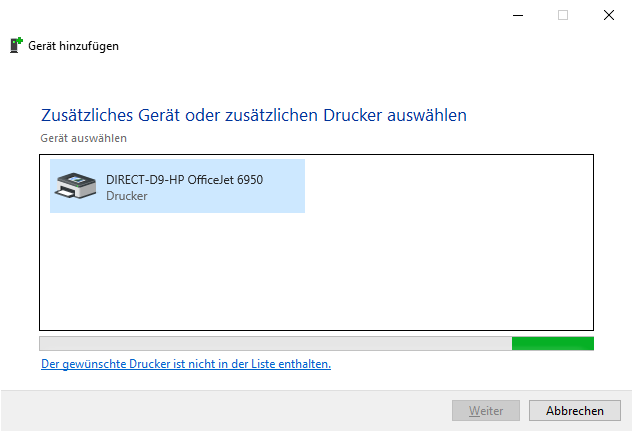
In dem folgenden Dialog muss die letzte Auswahl Lokalen Drucker oder Netzwerkdrucker mit manuellen Einstellungen hinzufügen ausgewählt werden:
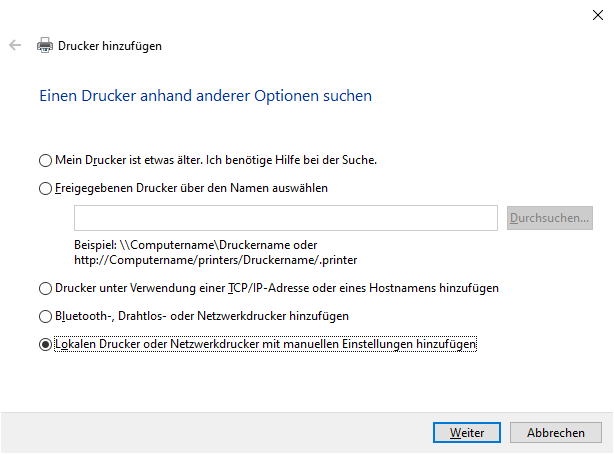
Jetzt muss ein neuer Anschluss vom Type Standard TCP/IP Port erstellt werden:
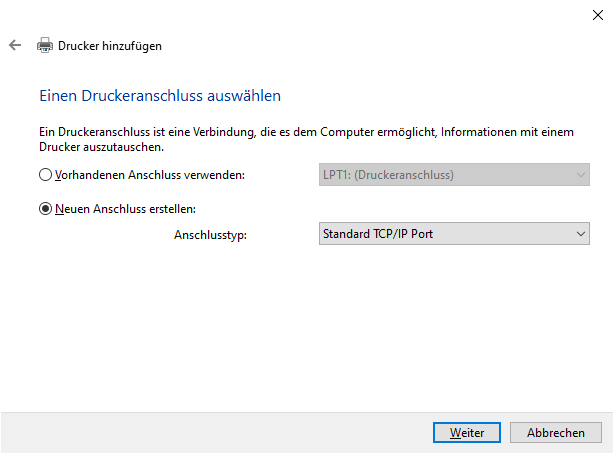
Im daraufhin erscheinenden Dialog wird im Feld Hostname oder IP-Adresse die IP-Adresse oder der Hostname des Linux-Servers eingetragen, an dem der DYMO-Drucker angeschlossen ist. Der Anschlussname kann frei gewählt werden.
Wichtig: Die Option Den Drucker abfragen und den zu verwendenden Treiber automatisch auswählen muss unbedingt abgewählt werden:
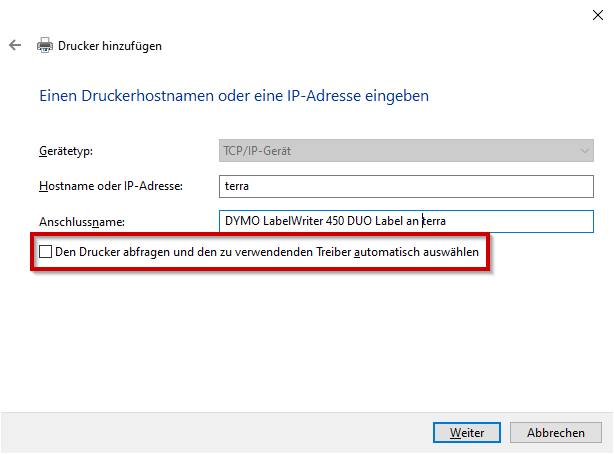
Danach ist etwas Geduld erforderlich. Es muss im folgenden Fenster gewartet werden, bis die Suche abgeschlossen ist:
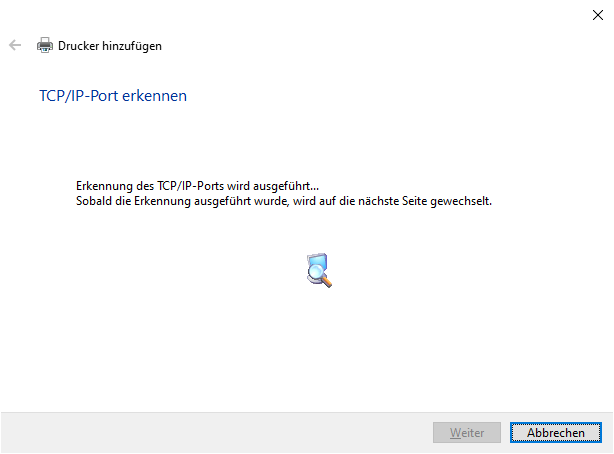
Da der Port nicht automatisch ermittelt werden konnten muss nun Benutzerdefiniert ausgewählt werden.
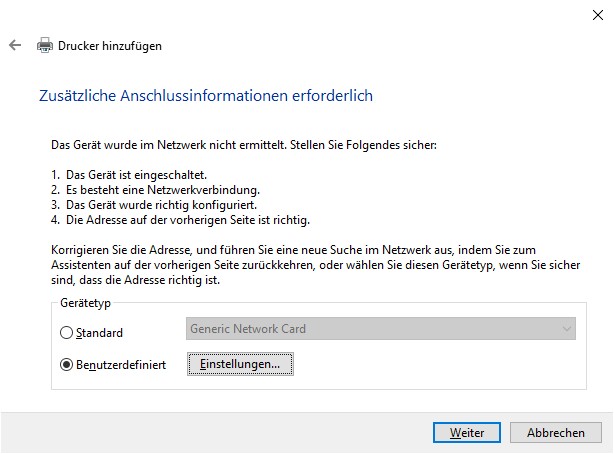
In den Einstellungen ist dann das Protokoll Raw auszuwählen und die korrekte Portnummer anzugeben. Wurde der Server wie im ersten Teil beschrieben konfiguriert ist für den Label-Drucker unter Port die 9100 einzutragen und für den Tape-Drucker der Port 9102.
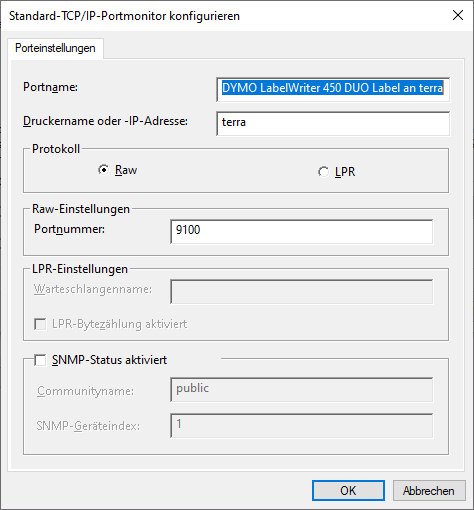
Im nächsten Schritt muss nur noch der Druckertreiber ausgewählt werden. Je nachdem welcher Drucker gerade installiert werden soll, muss hier der entsprechende Treiber verwendet werden. Da im ersten Schritt wird der Label-Drucker eingerichtet wird, muss also der Treiber für den DYMO LabelWriter 450 DUO Label ausgewählt werden:
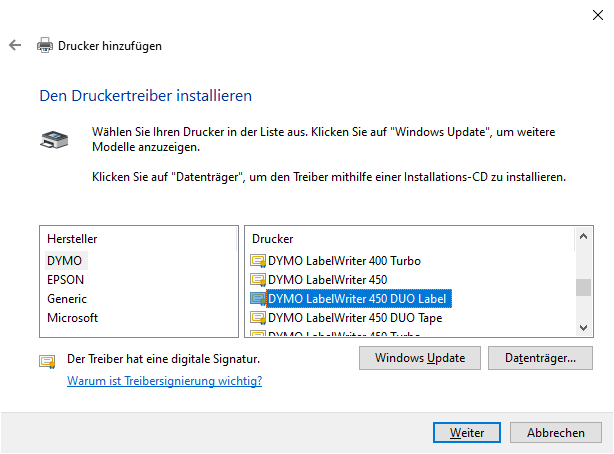
Danach kann man noch auswählen, ob der gerade unter Windows eingerichtete Drucker im Netzwerk freigegeben werden soll. Da der Linux-Server den Drucker sowieso schon im Netzwerk bereitstellt, ist das eher weniger sinnvoll.
Danach sollte die Einrichtung des Label-Printers eigentlich abgeschlossen. Zur Einrichtung des Tape-Druckers müssen die Schritte genauso wie oben beschrieben durchgeführt werden. Lediglich der TCP-Port und der Druckertreiber muss entsprechend angepasst werden.
Danach sollten die eingerichteten Drucker in der Software DYMO Connect verfügbar sein und der Druck entsprechend auch funktionieren.
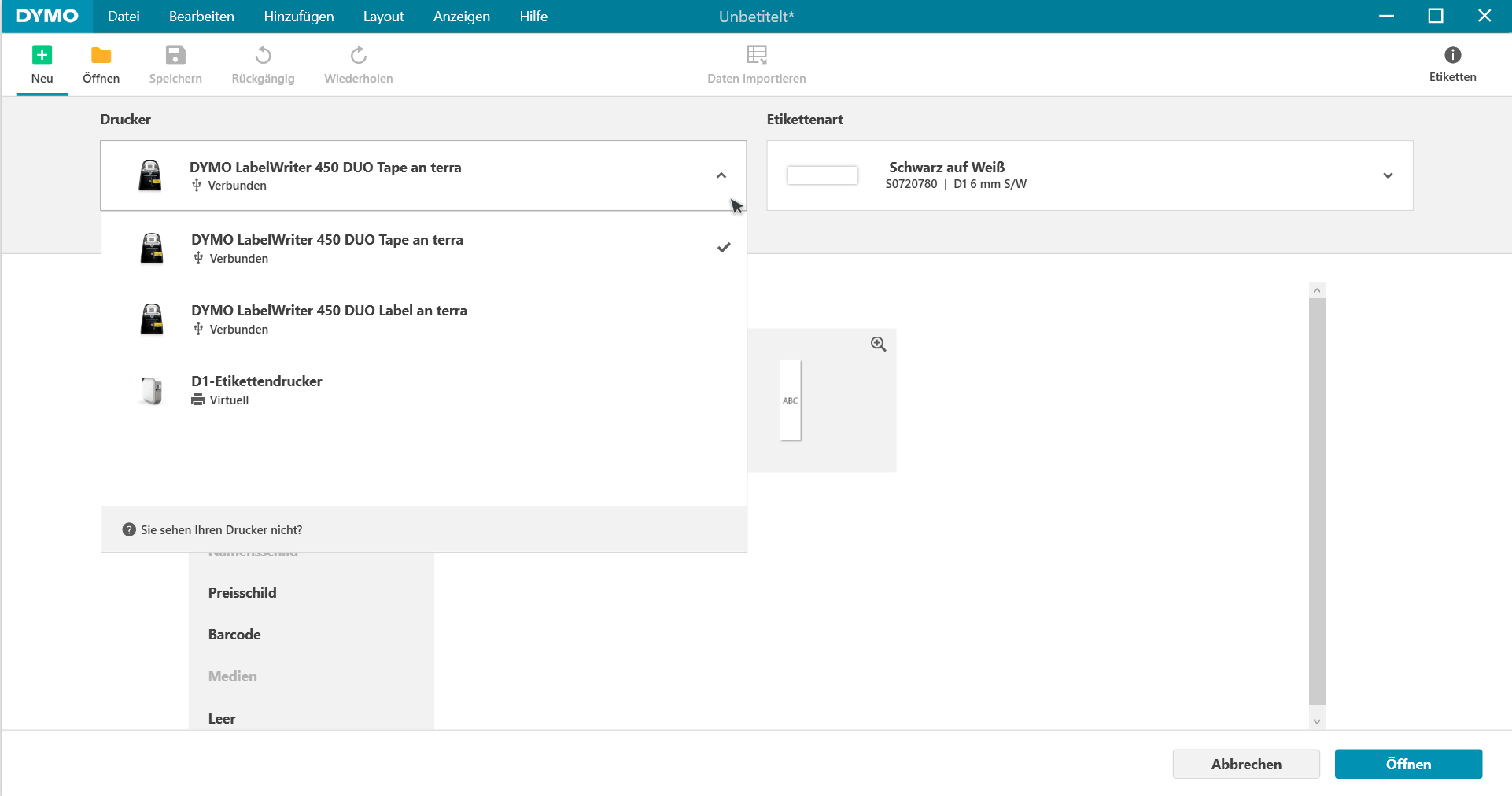
Einrichten des Druckers in macOS 12 / Monterey
Da ich selber keinen Mac verwende, hat Fynn mir freundlicherweise eine Anleitung für die Einrichtung des Druckertreibers unter macOS zur Verfügung gestellt. DAzu ist laut Fynn folgendermaßen vorzugehen:
In den Systemeinstellungen unter Drucker & Scanner einen neuen Drucker mit dem + (unten links) anlegen:
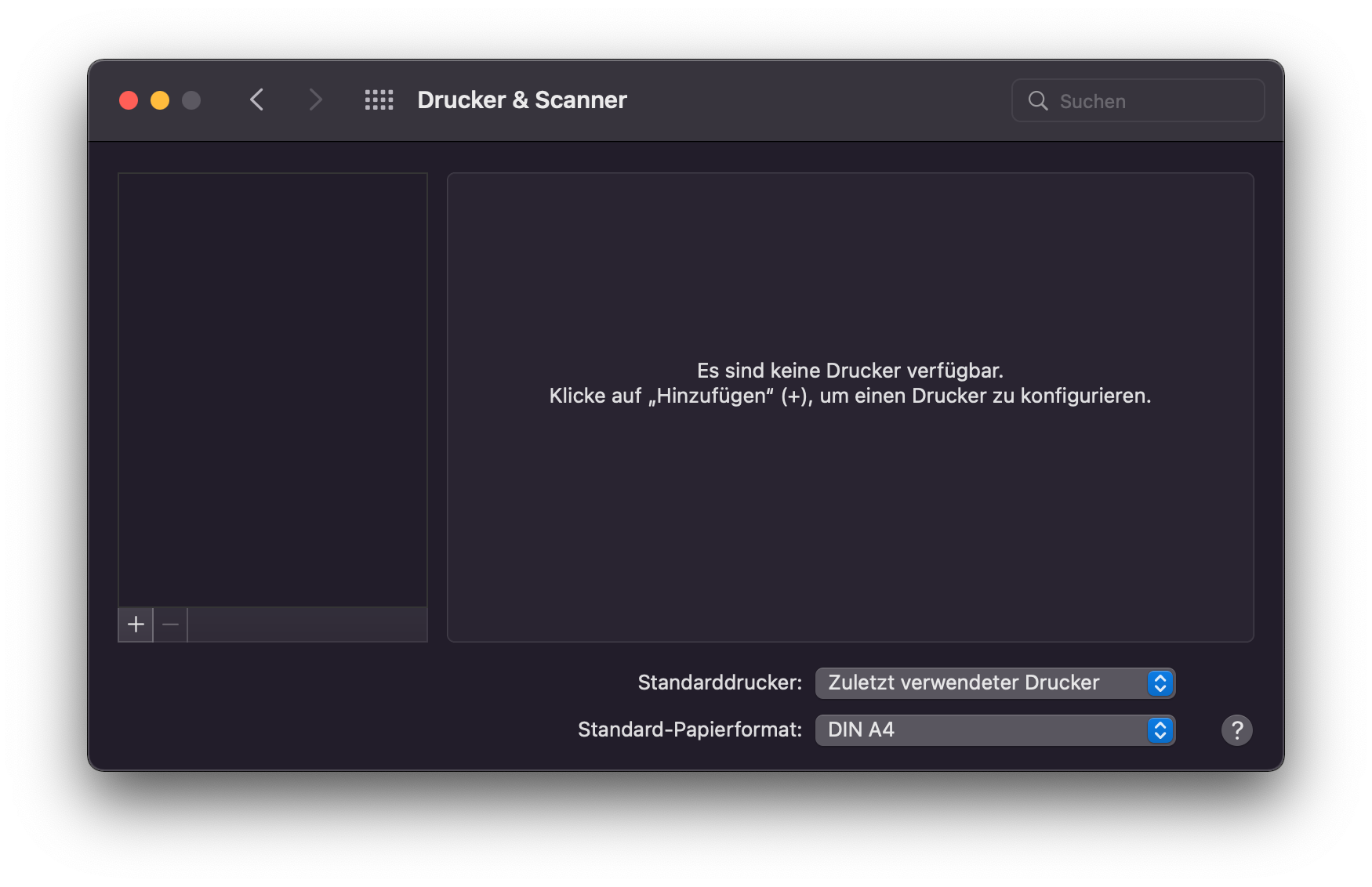
IP / Globus-Icon) gewechselt werdenn. Dort wird bei Adresse die IP und den Port (getrennt mit einem Doppelpunkt) des DYMO-Servers eingeben. Bei Protokoll ist der Eintrag HP Jetdirect - Socket auszuwählen. Als Name kann ein beliebiger Wert eingetragen werden.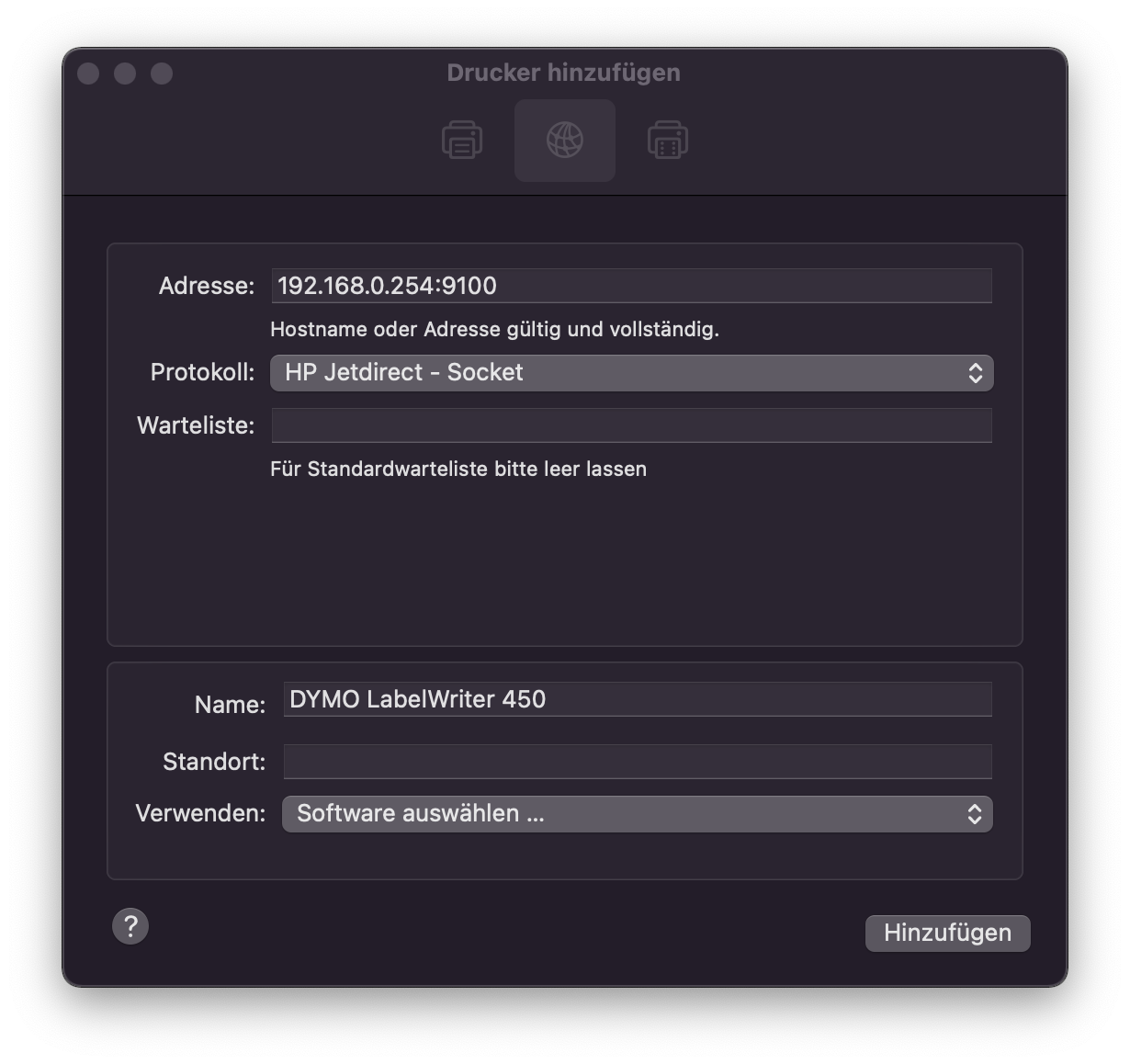
Verwenden wird der Eintrag Software auswählen ... eingestellt. Es öffnet sich daraufhin ein neues Fenster, in dem das Druckermodell ausgewählt wird. Anschließend wird der Dialog mit OK bestätigt.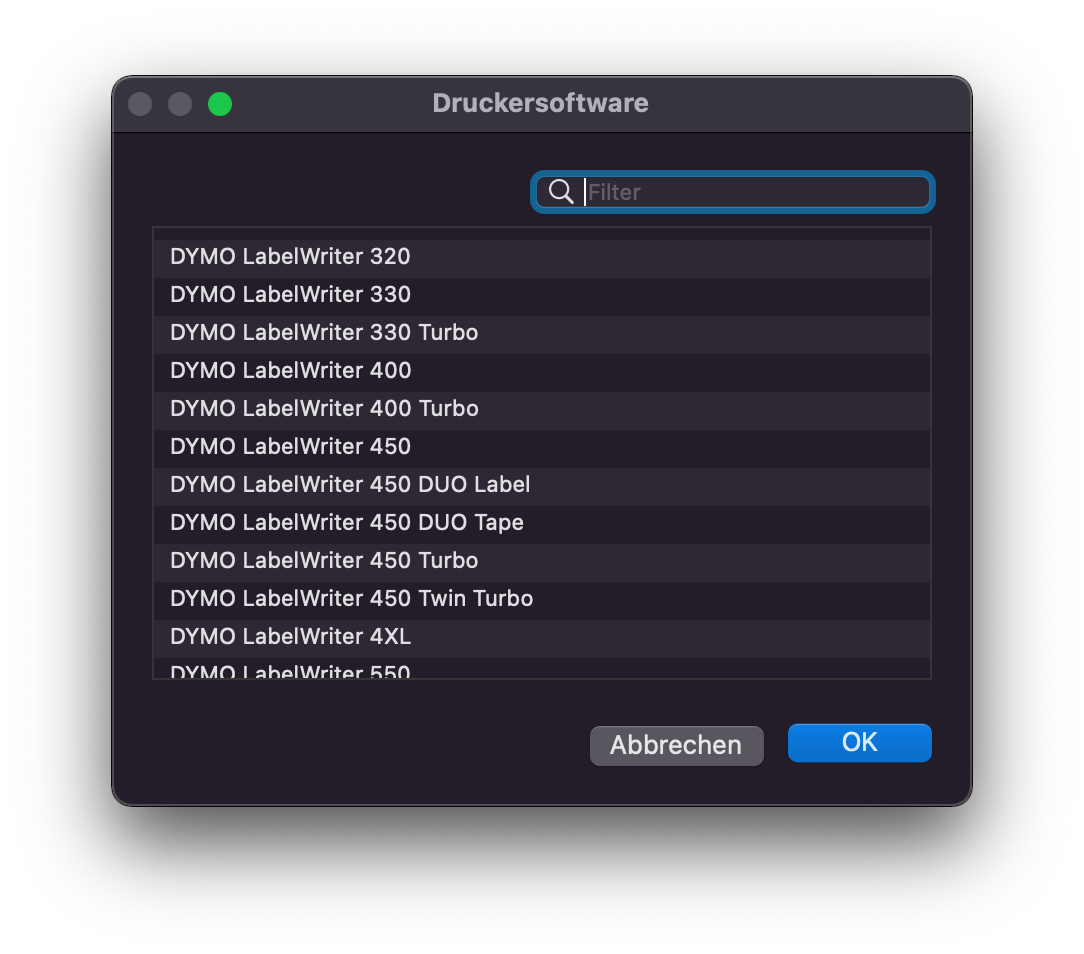
Verwenden das eben ausgewählte Druckermodell stehen. Wenn alles passt kann mit Hinzufügen die Einrichtung abgeschlossen werden. Der Drucker sollte nun als Wireless-Drucker in DYMO Connect angezeigt werden.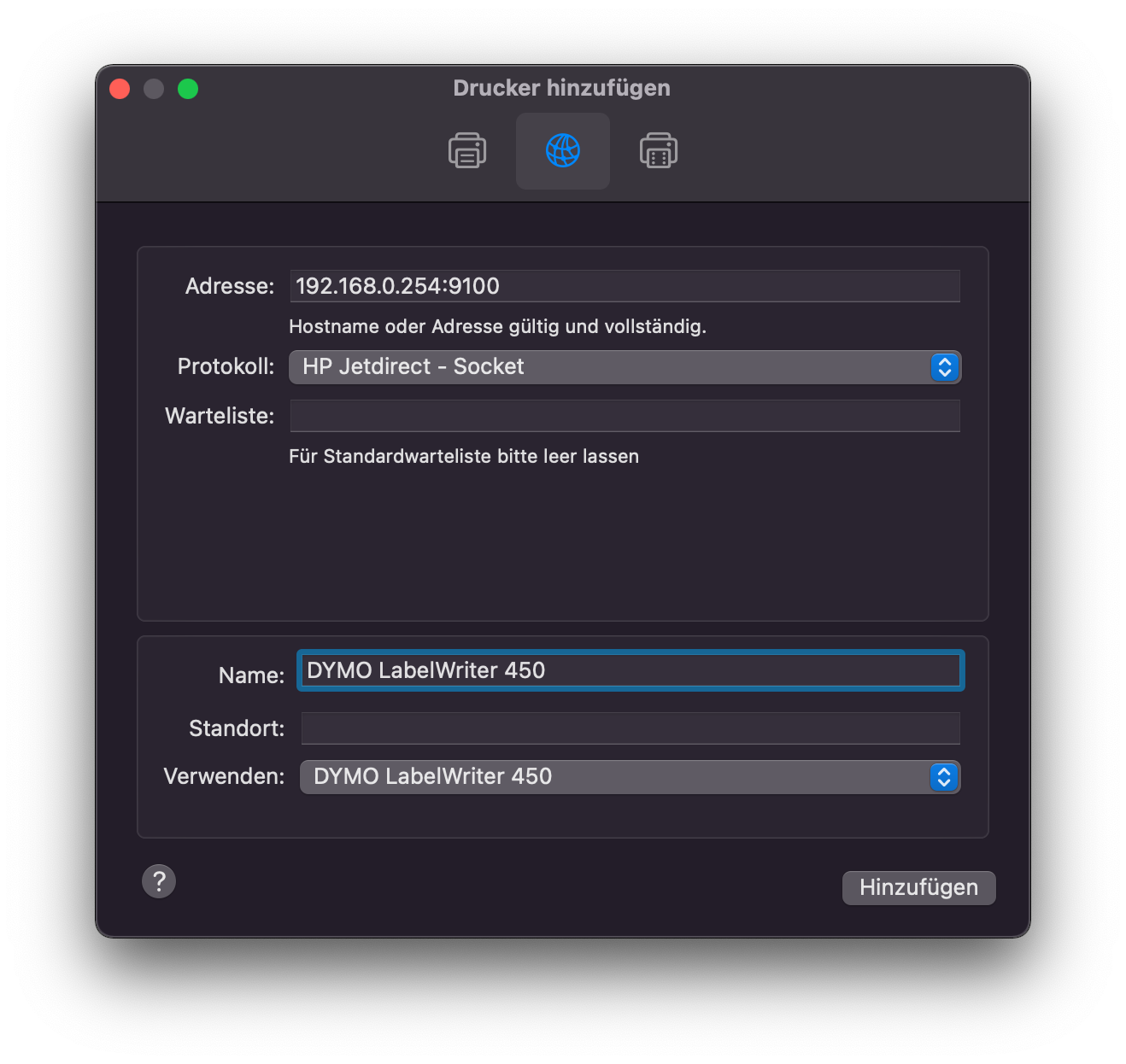
Quellen
[1] Bedienungsanleitung DYMO® LabelWriter®-Etikettendrucker
[2] DYMO Software-Kompatibilitätstabelle
[3] Anleitung für den DYMO® LabelWriter® Print Server

Kommentare